・映像アプリ(Amazonプライム、Netflix、AbemaTV、Disney+)をテレビの大画面で見たい人
・新しいものに触れてみたい人
Fire TV stick 4K 思っていたより便利です。
Fire TV stick 4K Maxが発売され話題となっているFire stickはスマホを使うことなく、NetflixやAmazonプライムビデオ、さらにはYoutubeなどの動画配信サービスを利用することができます。
家のテレビは4K非対応ですが将来4K対応のテレビを買うだろうと思い、 Fire TV stick 4K にしました。
Fire TV stick を使うには3つのものが必要です。
- Fire TV stick
- HDML端子があるテレビ
- インターネット回線(Wifi)
Fire TV stickとは?

テレビのHDMI端子に挿して電源に繋ぎ、Wi-Fi接続と初期設定さえ完了すれば、映画やアニメ、ドラマ、などがテレビで簡単に視聴できるようになるコスパに優れたデバイスです。「Amazon プライム」会員であれば追加料金なしで「Amazonプライムビデオ」が大画面のテレビで見放題になるは求めていたものでした!
テレビに接続する方法
テレビに接続する方法を解説します。
同封の説明書などに特に記載はありませんでした。画面の指示に従えば設定はできそうです。
機器の接続をする

FIre TV stickを開封するとこちらの機器が入っています。
まずはリモコンに電池を入れましょう。
その後はAmazonのマークがついた本体のようなものにHDMIの延長コード、HDMIとUSBポートの変換機、コンセントへの変換機の順番につけます。
HDMIの延長コードについてはつけなくても使うことができます。しかし、本体だけをテレビに挿すと本体への負荷が大きく接続が悪くなりそうな感じでした。そのため、延長コードつけることをおすすめします。
その後、テレビのHDMIのところに本体をさします。入力1または入力2に挿すことができるのではないかと思います。
私はよく使いので入力1に挿しました。
その後、テレビのリモコンを使って、入力切替をします。そこで先程挿した入力番号に切り替えます。
次にFIre TV stickの電源を入れました。
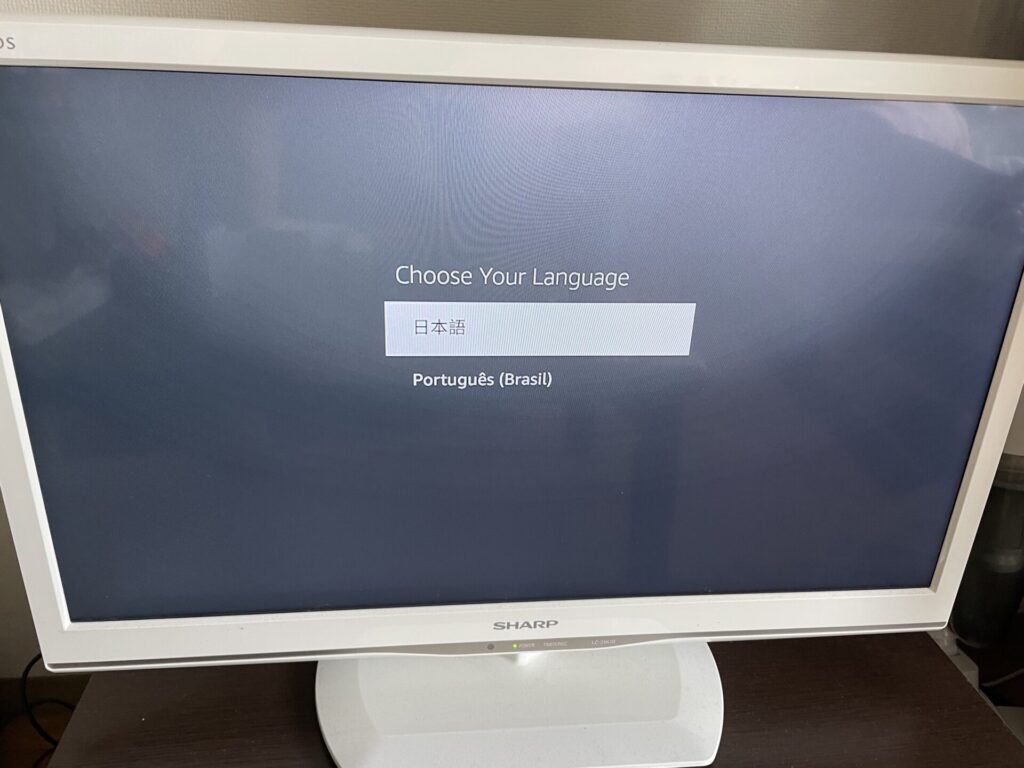
最初に言語の選択をします。リモコンの操作もわかっていないので上の円形のところで十字キー操作をしました。あっていました。そこを操作して、下から2番目くらいの日本語を選びました。
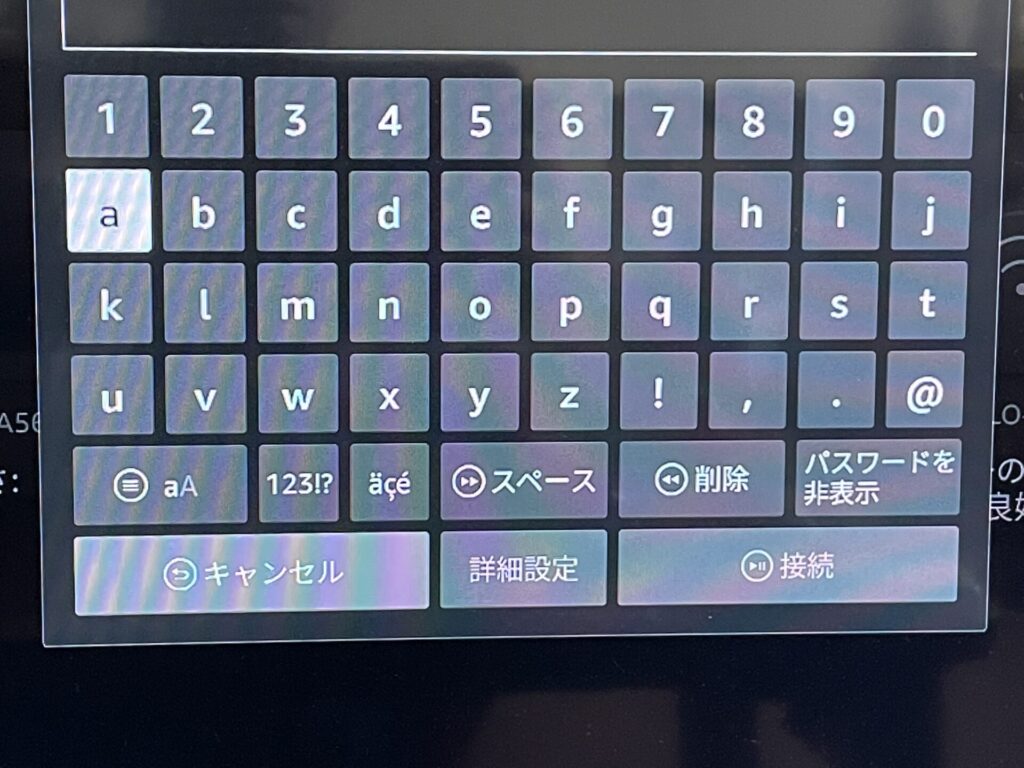
WI-fiを選んでパスワード入力をします。
そのご、Fire TV のアップデートが始まります。少し長めの待ち時間でした。
その後Amazoのアカウントでログインをします。個人情報が盛りだくさんだったので割愛します。
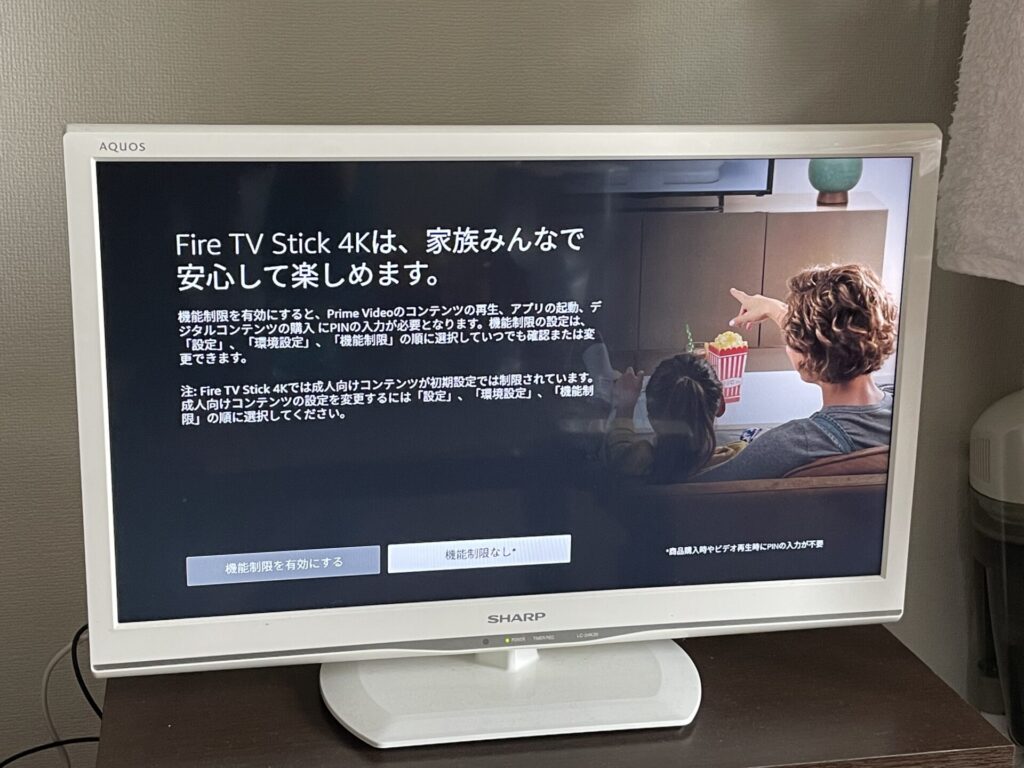
機能制限の有無を選択します。子供が使う場合は機能制限を有効にしてもいいかもしれません。
その後、音声のテストをします。リモコンで自分の聞きやすい大きさの音量に調整できます。
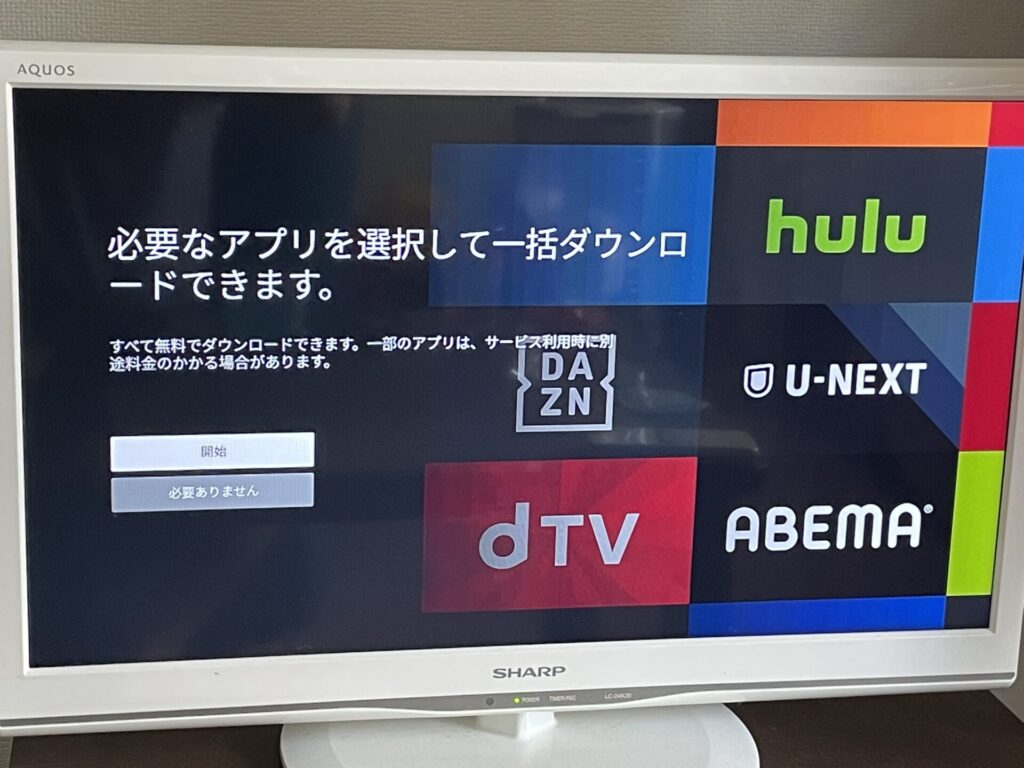
アプリをダウンロードします。一括ダウンロードできるみたいですが、選びたいものがあまりんかったのでダウンロードしないまま次に進みました。
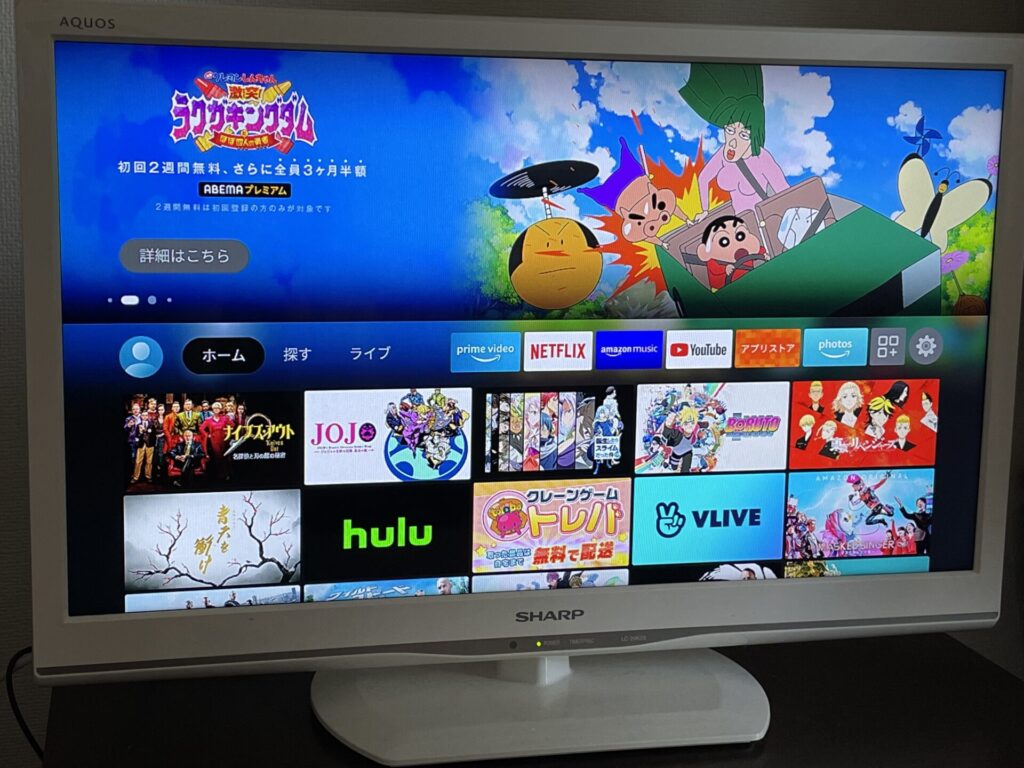
ホーム画面に行けました。Amazonプラムビデオを使っているのでそのオススメが出ています。個人的にはPrime video、Netflix、Disney +が使えればよかったのでそれそれダウンロードしました。
探す
のところからも探せますし。
リモコンについているマイクマークのボタンを押しながらしゃべれば操作もできます。
音声操作がめちゃくちゃ楽です。リモコンで文字を選ばなくてよくなるので一瞬でできます。
まとめ
動画を大画面で見るためだけに買いました。音楽を流したり、Fire foxを使うこともできるのでとても便利です。4Kのテレビでありませんが4K対応のモノにしました。いつか4Kのテレビできれいな映像を楽しみたいです。Fiテレビで映画やアニメを楽しみたい人は必携です!思っていた通りのモノでした。最近TV見ないなってい人はこれによってTVの使い道が良くなるでしょう。Youtubeや音楽も流せるので使い勝手がとてもいいです!




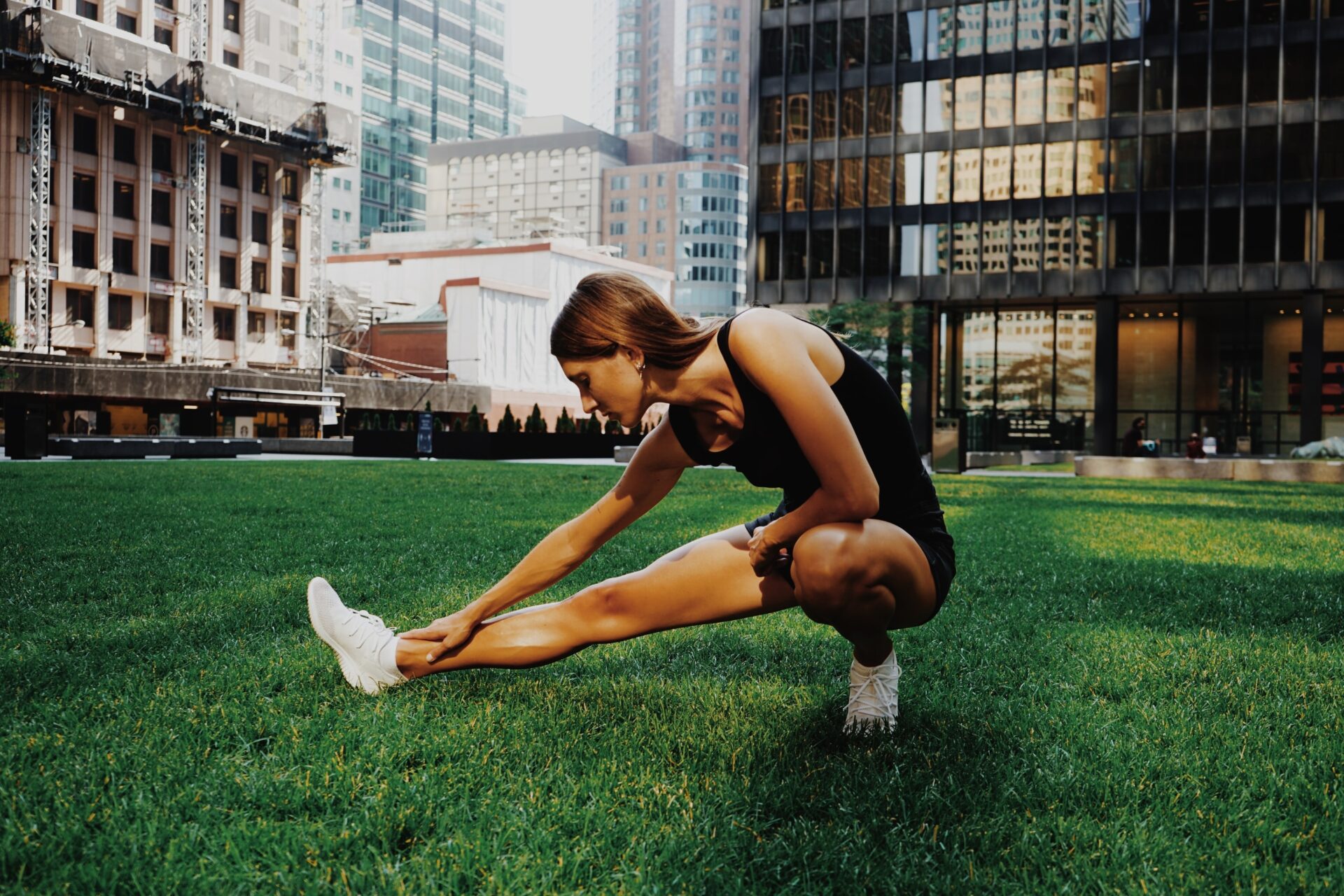
コメント